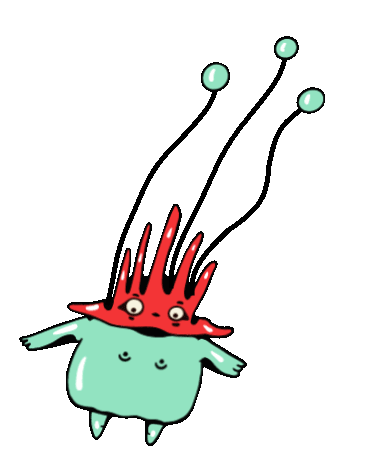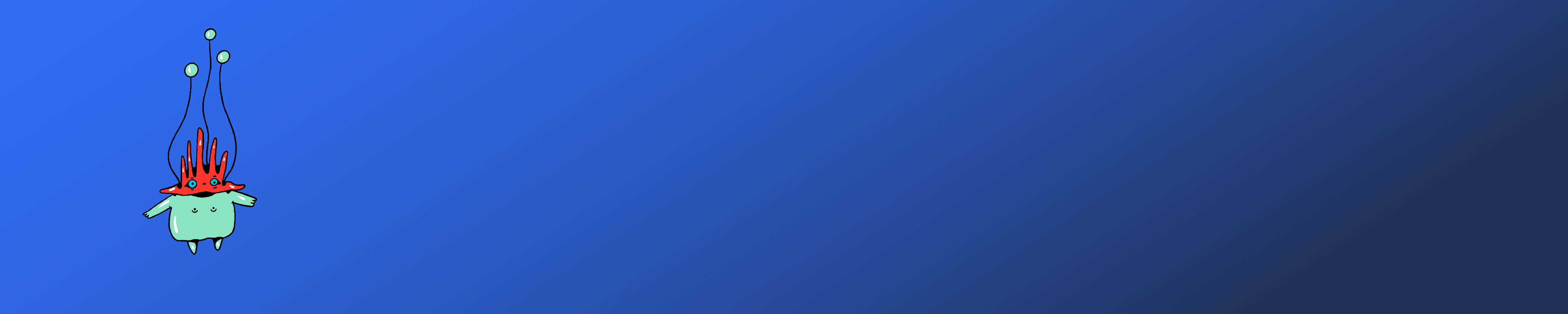Before you visit Kaboom online, it might be a good idea to go through this technical checklist to make sure you are prepared for the best viewing experience. The checklist consists of three parts: hardware, software and our online environment.
1. HARDWARE: THE RIGHT DEVICES
The film platform that Kaboom uses is intended to allow you to enjoy the films without any problems. The best option is a (recent) PC or laptop. Playing from mobile devices (phones or tablets) is also possible, but can sometimes cause problems, especially with older or slower models.
If you want to watch on a device other than the one you are playing from (for example, a television), you need to establish a connection between the two devices. The best way to do this is by using a cable, or by casting with Chromecast or Apple AirPlay.
HDMI Cable: Connect the cable to your Mac. Make sure you see your desktop or Kaboom website on your TV. The iPhone, iPad and some Macs require an adaptor.
Airplay
Mac/MacBook
1. Open a web browser.
2. Go to the Hub: https://kaboomfestival.filmchief.com/hub/browse
3. Log in and go to the programme you want to see and click PLAY.
4. Connect your Mac/MacBook to the same Wi-Fi network as your Apple TV or AirPlay compatible smart TV.
5. On a Mac/MacBook, click in the menu bar at the AirPlay icon, top of the screen. If you do not see the AirPlay icon, choose the Apple menu > ‘System Preferences’ > ‘Displays’ and select ‘Show available synchronous display options in menu bar’.
6. Choose your Apple TV or connect with AirPlay 2 compatible smart-tv.
7. If an AirPlay passcode is displayed on the TV screen, enter this code on the Mac/MacBook
8. Click on the right device and you can start.
iPhone/iPad
1. Open a web browser.
2. Go to the Hub: https://kaboomfestival.filmchief.com/hub/browse
3. Log in and go to the programme you want to see and click PLAY.
4. Set the screen to maximum fill with the icon in the lower right corner (four arrows)
5. Now the AirPlay icon will appear on the bottom left, click on it.
6. Choose your Apple TV or connect with AirPlay 2 compatible smart-tv.
7. If an AirPlay passcode is displayed on the TV screen, enter this passcode on the iPhone/iPad.
8. Click on the right device and you can start.
More info is available at:
https://support.apple.com/en-us/HT204289
https://support.apple.com/guide/tv/stream-content-using-airplay-atvbf2be9ef7/tvos
Chromecast
Windows with the Chrome web browser
1. In Chrome, press the three vertical dots
2. Click on cast
3. Press the down arrow
4. Select ‘Cast desktop’.
5. Choose which desktop to display (if using multiple screens)
6. Select whether you want to send audio or not
7. Click on the Cast icon
MacBook
From a MacBook or laptop, you can cast to your TV.
1. Open the Google Chrome web browser (otherwise this will not work).
2. Go to the Hub: https://kaboomfestival.filmchief.com/hub/browse
3. Log in and go to the program you want to see and click PLAY
4. Click View -> Cast at the top of the menu bar.
5. A screen appears on which devices you can cast. The icon for casting will also appear to the right of the address bar.
6. Click on the right device and you’re ready to go.
If there is no ‘Cast’ in the View menu, please do the following:
1. Open Chrome on your MacBook and select a tab
2. Enter chrome://flags/#enable-media-router in the address bar and press enter.
3. Find the Media router function and make sure it is enabled. The name of the function: Connect to Cast devices on all IP addresses.
4. Now when you open the drop-down menu in Chrome, you should see the Cast button.
iPhone/iPad
Unfortunately, it’s NOT possible to cast from an iPhone or iPad.
NOTE: using an iPhone/iPad does work with Airplay.
2. SOFTWARE AND INTERNET CONNECTION
There’s nothing more annoying than having to perform a browser update just when you decide to watch. You can avoid this by being prepared properly. Are you ready for this?
Choose the right web browser
No program works equally well in all web browsers. Please ensure that you always use the most recent version of one of the following browsers: Google Chrome, Safari, Mozilla Firefox or Microsoft Edge.
Check your internet connection and network
To check whether your internet connection is sufficient, you can carry out a so-called speed test. There are many providers of free speed tests online, this one for example. A download speed of 15 Mbps (megabits per second) should already be more than enough to watch a film. However, the quality of your internet connection can fluctuate from moment to moment.
Do you want to be absolutely sure? Connecting your device to your modem with a cable is usually more stable than WIFI.
Stay up to date
Check for updates, for all your devices as well as for your web browser. If there is an update available: please run it before you start watching. Keep doing this until there are no more updates (sometimes a new update pops up after the one you just did). Out of date software is one of the most common problems with online festival viewing, which we cannot solve for you remotely.
3. THE PLAYER AND THE CONTROLS
Playing something in a new digital environment always takes some time getting used to. What can I adjust and what not? Can I rewind?
It is important to remember that Kaboom’s platform is similar to that of an on-demand service, such as Netflix. Find out what the options are here.
The image quality
The player automatically selects a quality. You can adjust this by choosing a higher or lower resolution. In general, the higher the better, but this requires more download speed to play smoothly (i.e., a better internet connection). 1080p equals “HD” (high definition). If you adjust this, it may take 30 seconds or so before you’ll see the difference.
It may take up to 10 seconds for your image to become sharp when starting a live broadcast or film. This is normal.
Note: what you’ll see on screen is not just be affected by the player, but also by the used equipment and even by the cable you use to connect an external display to the computer.
Play
To play the whole program, press the ‘PLAY’ button either on the program or film page. Alternately, to play a single film within a program separately, click on ‘PLAY THIS FILM ONLY’ on the film page.
During playback, you don’t really have that many options; pause, enlarge screen, change volume and adjust the quality & playback speed.
Clicking the arrow at the top left of the screen takes you back to the previous page.
Live events
When attending one of the live events, please don’t panic if you only see a button that says ‘DETAILS’.
The ‘PLAY’ button will appear a couple of minutes before the event starts.